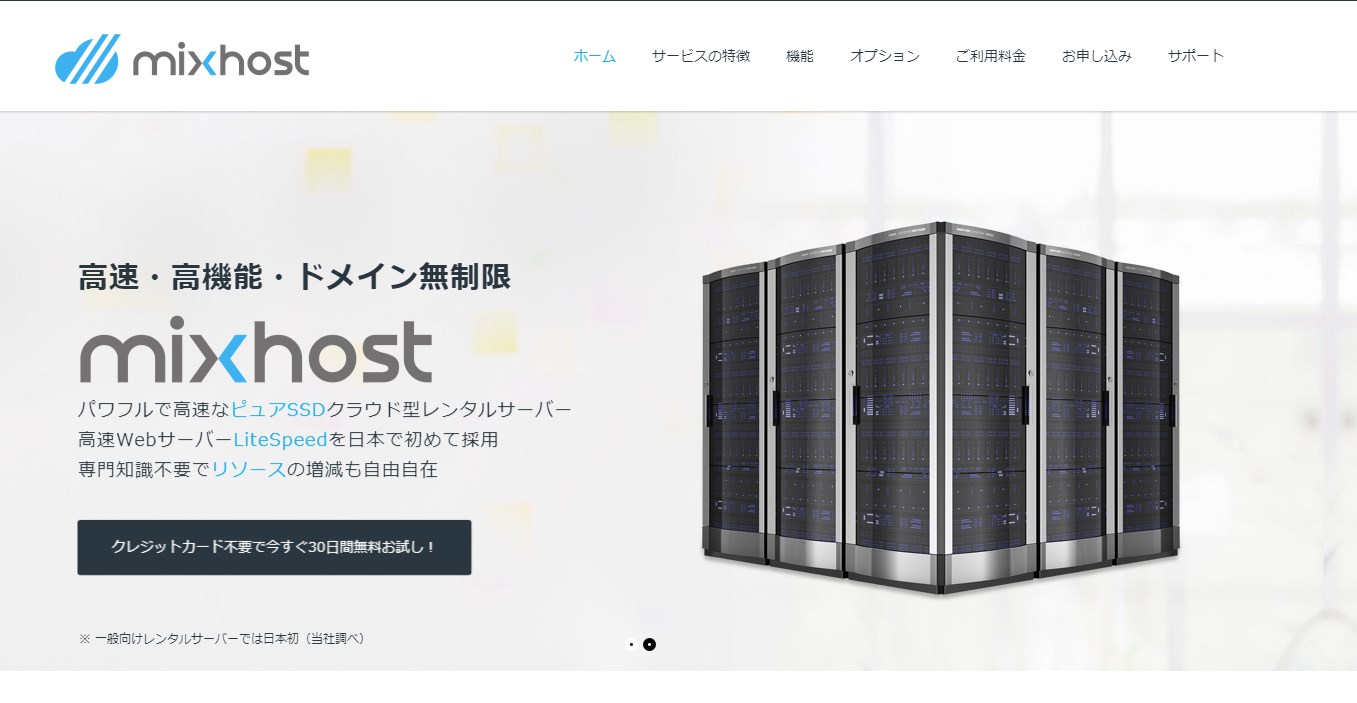
追記:現在、エコノミープランは終了してしまいスタンダードプラン(880円/月)~となっています
月額480円の初期費用無しで利用できるレンタルサーバーMixHost(ミックスホスト)![]() でドメインの設定からWordPressテーマ「AFFINGER」及び「STINGER」をインストールして利用する流れを説明致します。※もちろん他のテーマでも問題ありません。
でドメインの設定からWordPressテーマ「AFFINGER」及び「STINGER」をインストールして利用する流れを説明致します。※もちろん他のテーマでも問題ありません。
MixHost(ミックスホスト)の特徴とは?
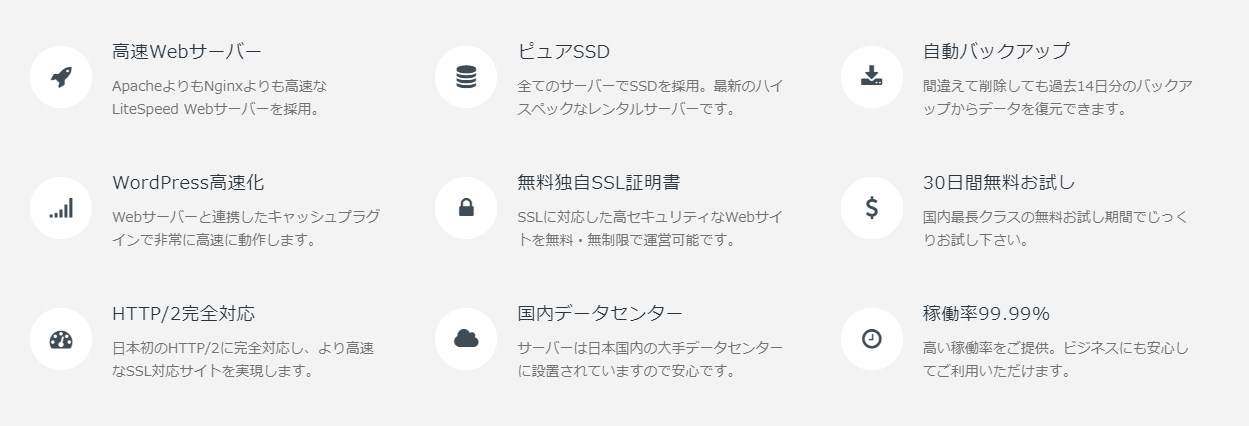
MixHost「エコノミープラン」の大きな特徴としては
- 月額480円(初期費用なし)でWordPressが利用できる
- しかもドメイン、データベースの制限なし(※容量10GB)
- データベースが無料で過去14日分バックアップ
- アダルトサイトOK
という点が挙げられます。
その他にも無料の独自SSL証明書やWordPress高速化など、この価格帯にしては他にないほどの十分な機能が用意されています。
デメリットは?エックスサーバーと比較して
| 機能 | MixHost(エコノミー) | XSERVER(X10) |
| 初期費用 | 無料 | 3,000円 |
| 月額費用(日本) | 480円 | 900円 |
| 無料お試し | 30日間 | 30日間 |
| ディスク容量 | 10GB | 200GB |
| 転送量課金 | なし | なし |
| マルチドメイン | 無制限 | 無制限 |
| MySQL | 無制限 | 50個 |
| 無料SSL | ○ | ○ |
| WordPress高速化 | ○ | ○ |
| バックアップ | ○ | ○※DLは有料 |
| アダルトサイト | ○ | × |
僕自身、愛用者ということもあり、「エックスサーバー」と比較してしまうのですが、少し触ってみた感想としてMixHostの方の管理画面(cPanel)は、あまりレンタルサーバーに慣れていない方には若干わかりにくいかなと感じました。
WordPressのインストールに関しても「エックスサーバー」の方が簡単に感じます(慣れもありますが)。ただ、MixHostにも「簡単インストール」ボタンがあるようなので(「エコノミー」にはなかった)そちらならもっと簡単なのかもしれません。
とはいえ、わかってしまえばそこまで難しいわけではないので「料金」の方が魅力を感じる人が多いかもしれませんね。

参考初心者でも迷わない!エックスサーバーでWordPressブログを開始するまでの完全ガイド
MixHost「エコノミープラン」でWordPressをインストールする方法
基本的な流れは以下の通りです
- ドメインを取得
- ドメインのネームサーバーを設定
- MixHost「エコノミープラン」を契約
- ドメインを設定
- WordPressをインストール
- 「AFFINGER4」「STINGER PRO」をインストール
- 完了
ドメインを取得
ドメインはどこでとってもどのタイミングで取っても良いのですが、先にネームサーバーの設定などに時間を要するので予め取得して反映しておくとスムーズです。
※既にドメインを持っている場合は不要です
ドメインのネームサーバーを設定
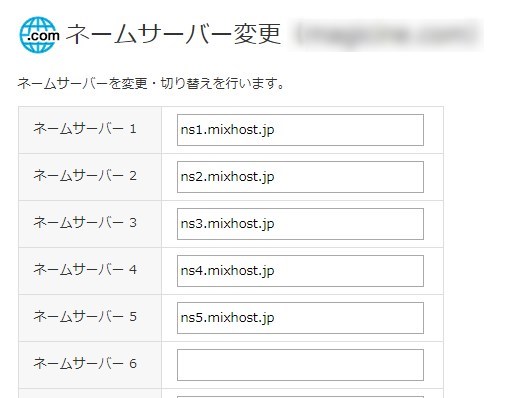
ドメインのネームサーバーを以下に変更しておきます。
ネームサーバー 1: ns1.mixhost.jp
ネームサーバー 2: ns2.mixhost.jp
ネームサーバー 3: ns3.mixhost.jp
ネームサーバー 4: ns4.mixhost.jp
ネームサーバー 5: ns5.mixhost.jp
MixHost「30日間無料お試し」をまずは申し込み
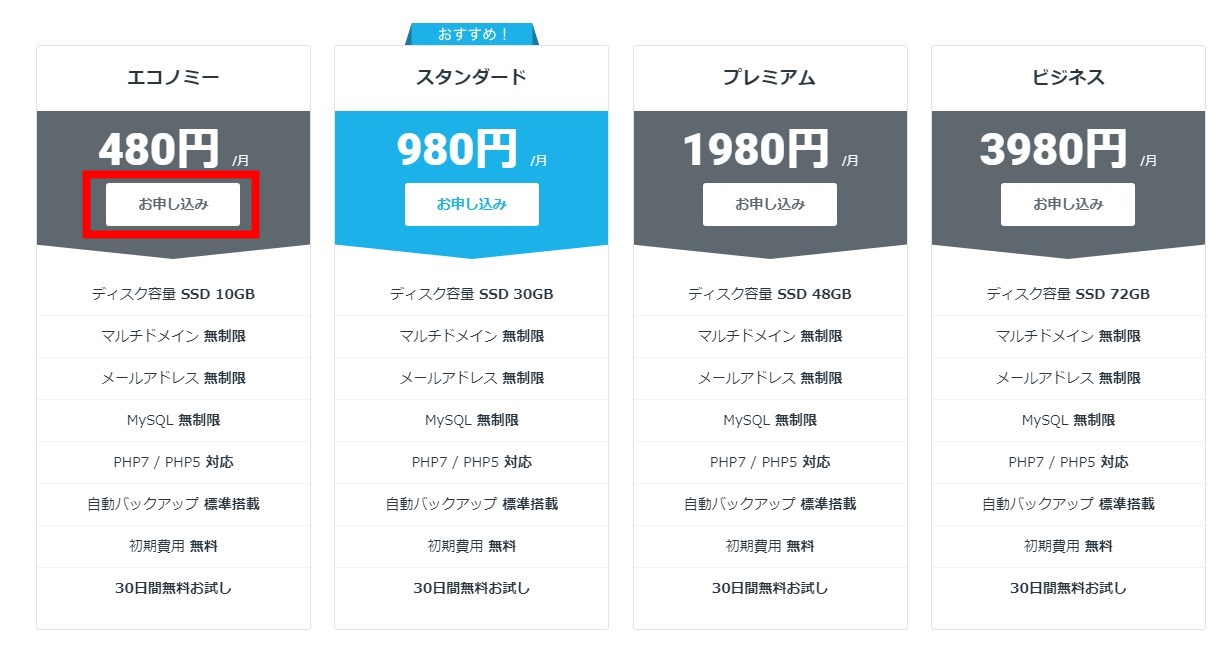
MixHost![]() でエコノミープランの「お申し込み」をクリック(※まだプラン申し込みになりません)。
でエコノミープランの「お申し込み」をクリック(※まだプラン申し込みになりません)。
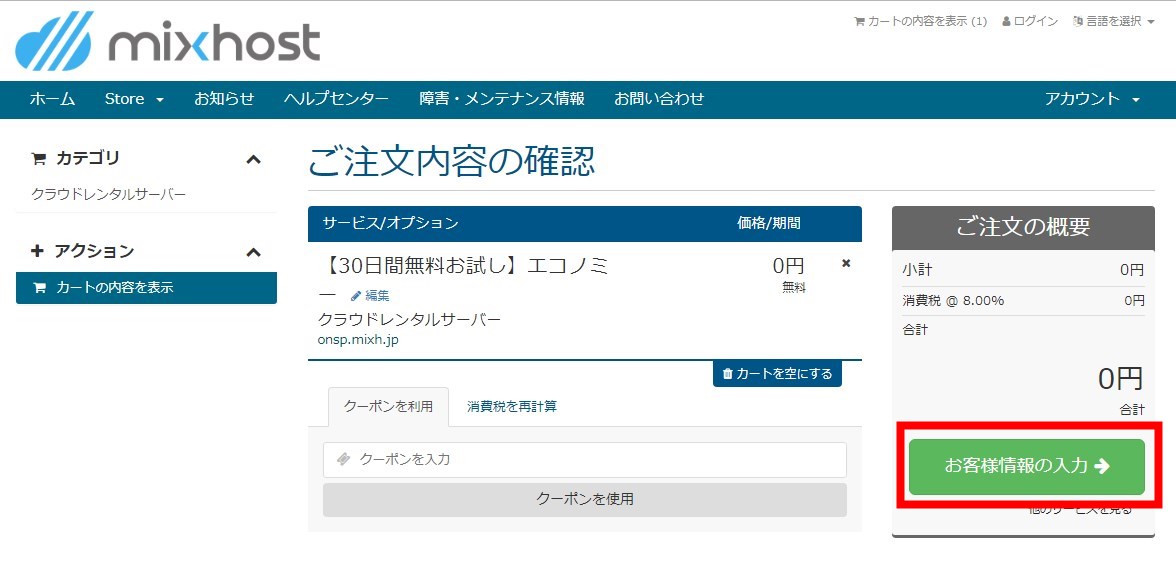
「お客様情報の入力」をクリック
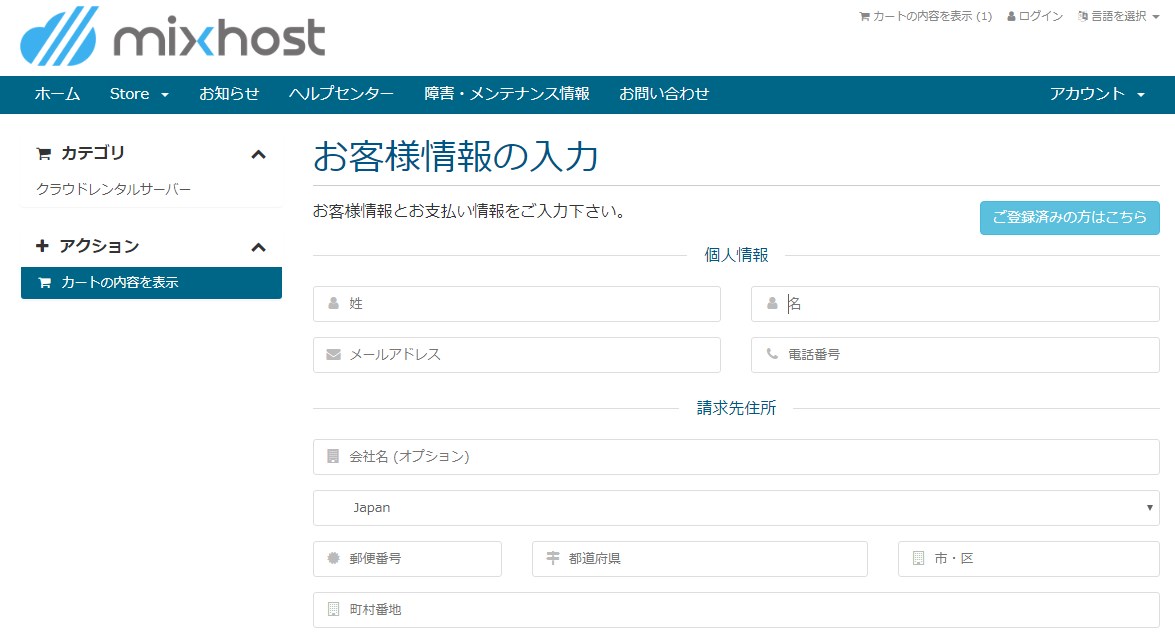
必要な情報を入力します。
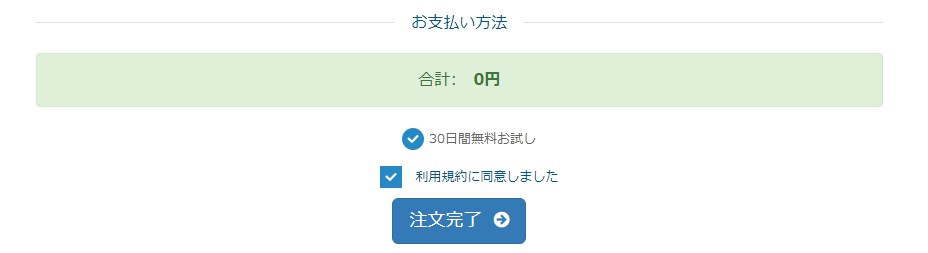
「利用規約に同意」にチェックを入れて「注文完了」をクリック。
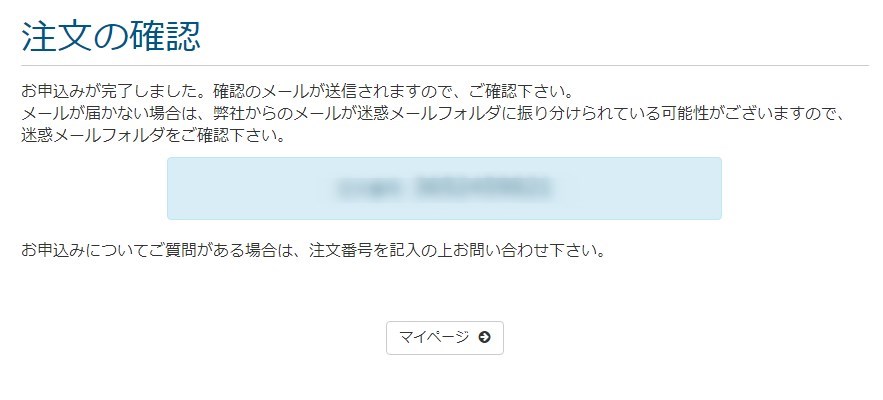
「マイページ」をクリック
※登録したメールアドレスに以下のような確認メールが届きます。次回からのログインに必要になります。
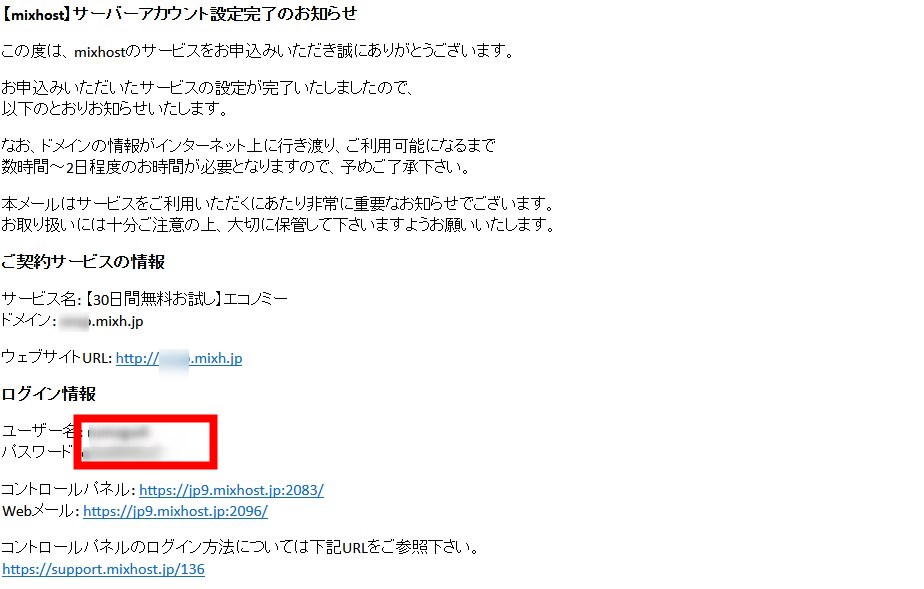
MixHostの管理画面
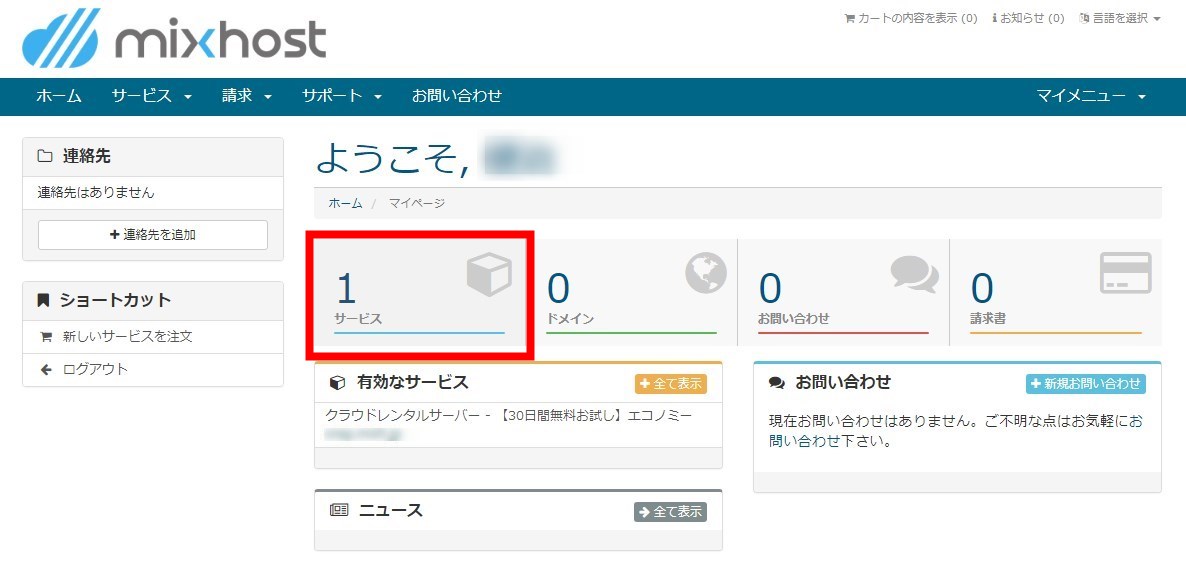
管理画面に入ったら「1サービス」をクリック
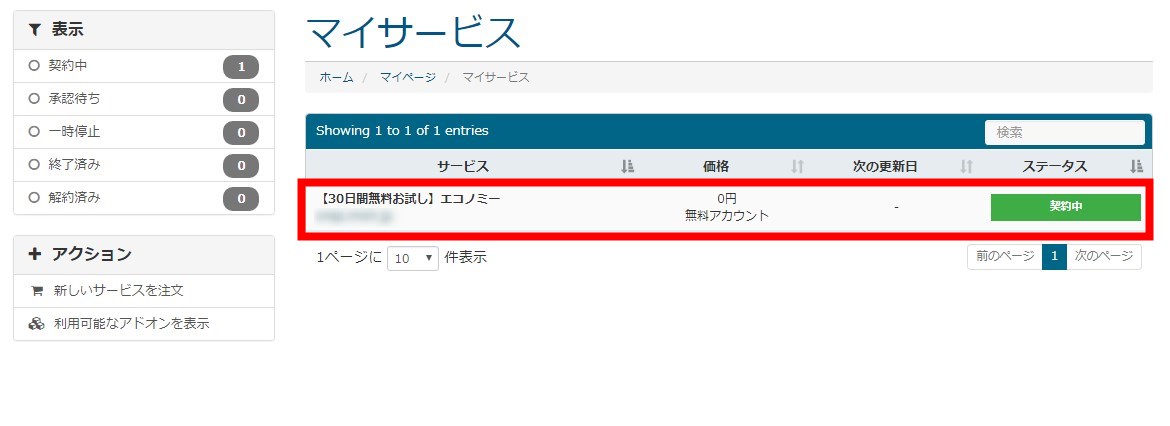
「30日間無料お試し」エコノミーをクリック
料金の支払い
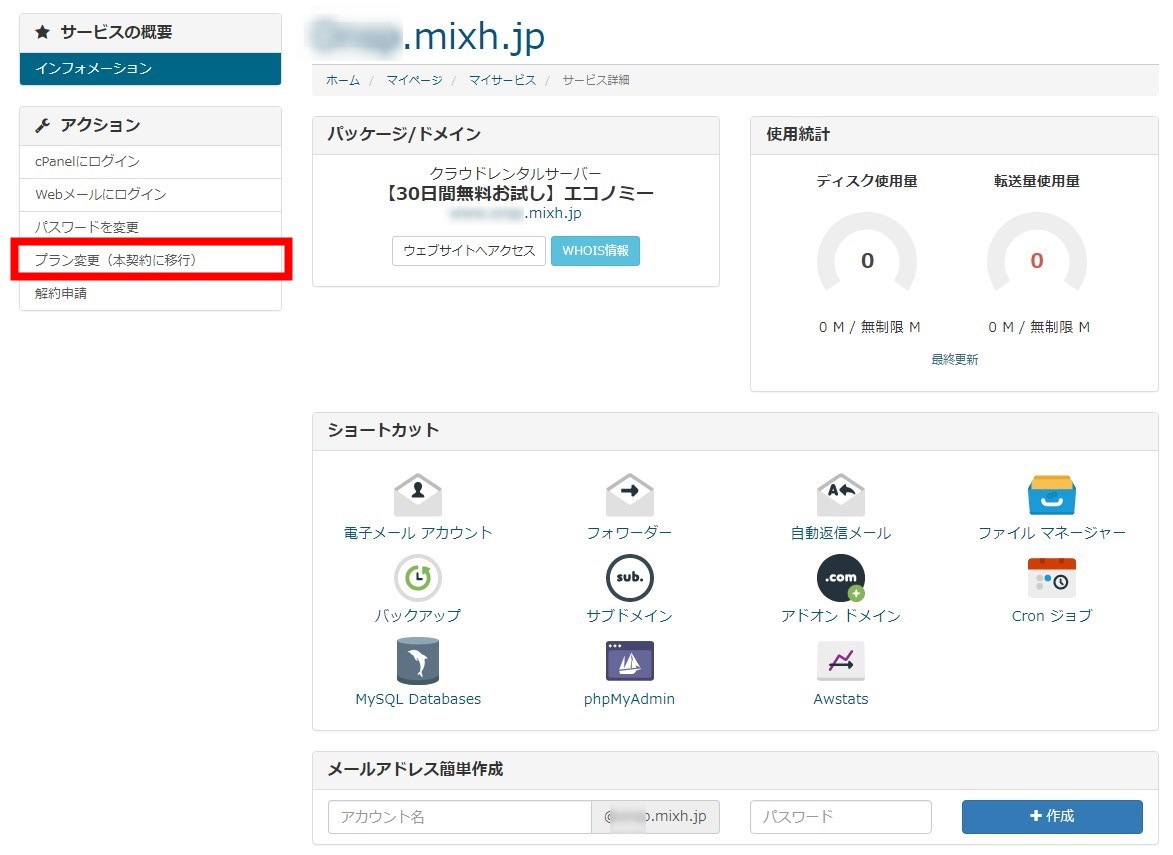
サーバー料金を支払います。「プラン変更」をクリック
※30日間使用してからでも構いません。
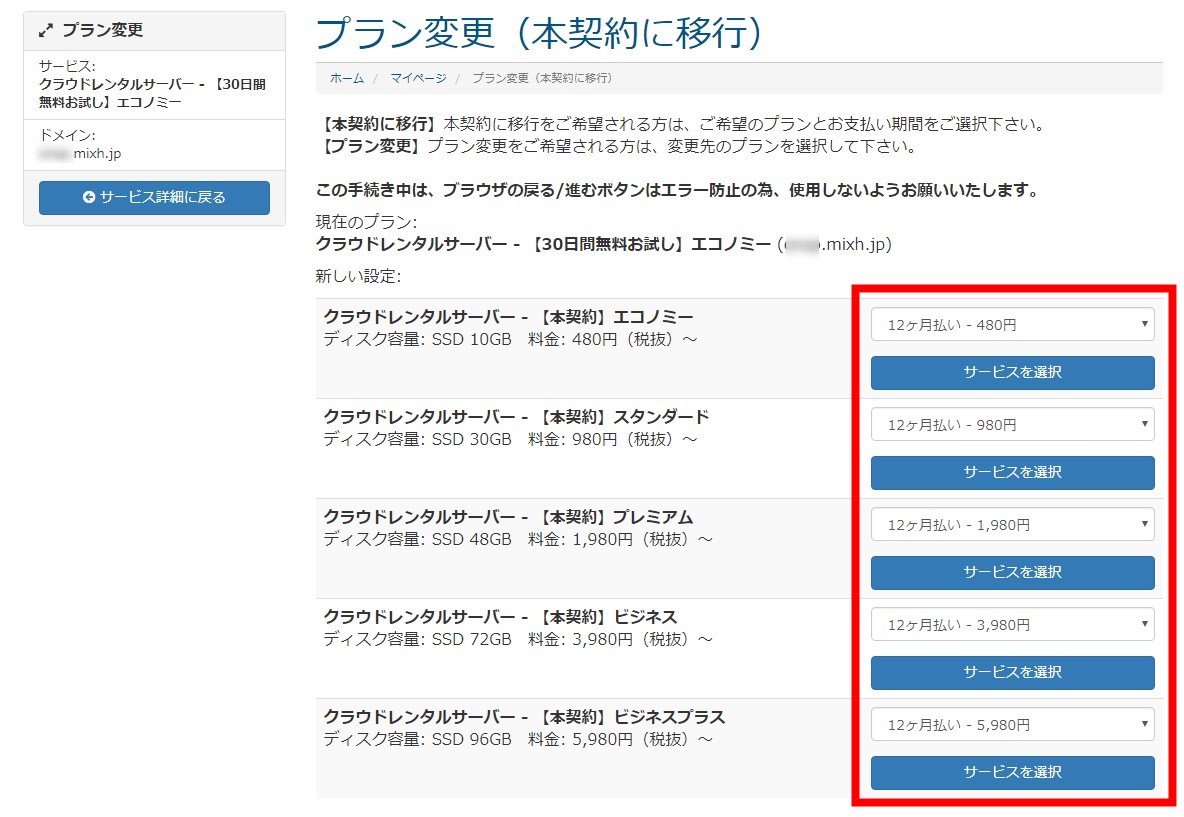
プランを選択して「サービスを選択」をクリック
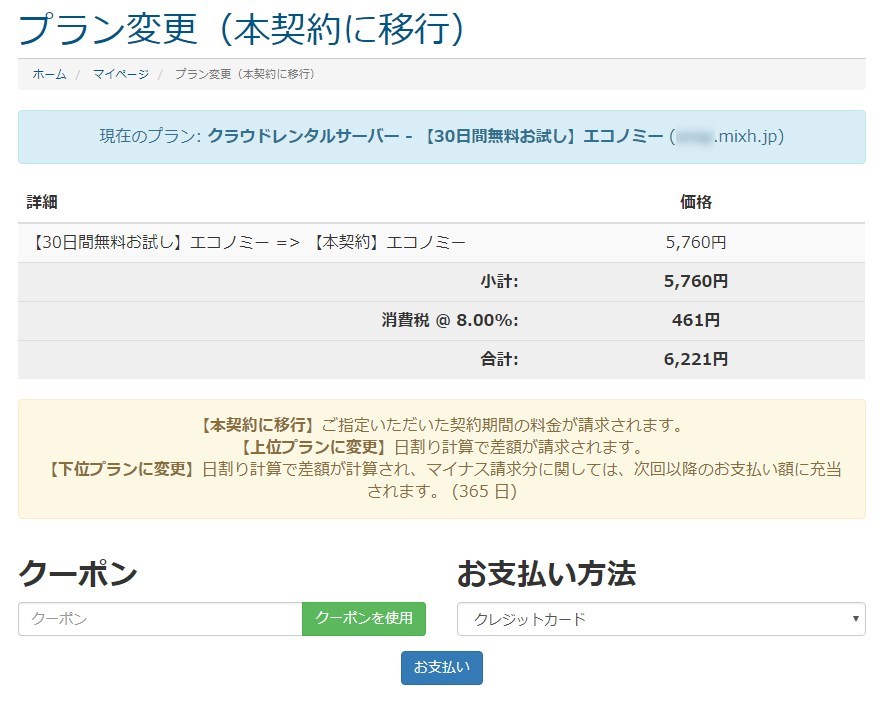
1年分だと消費税込みで6,221円です。
支払方法を選択して「お支払い」をクリック
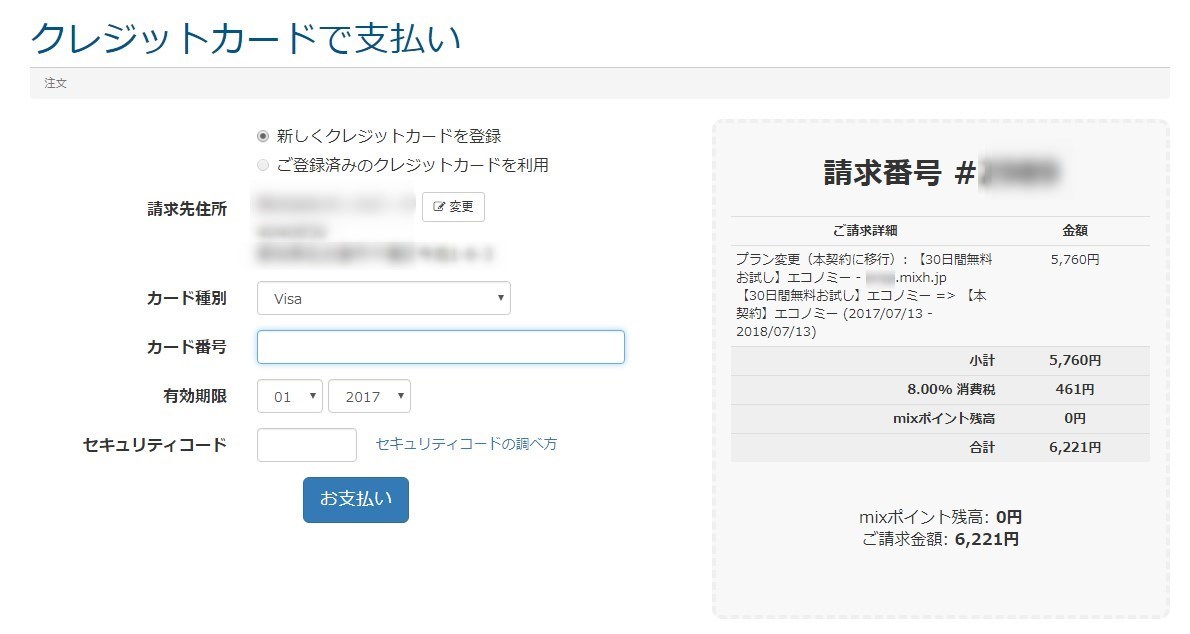
クレジットカード決済をするとすぐに領収書の印刷ページになります。
これは親切ですね。
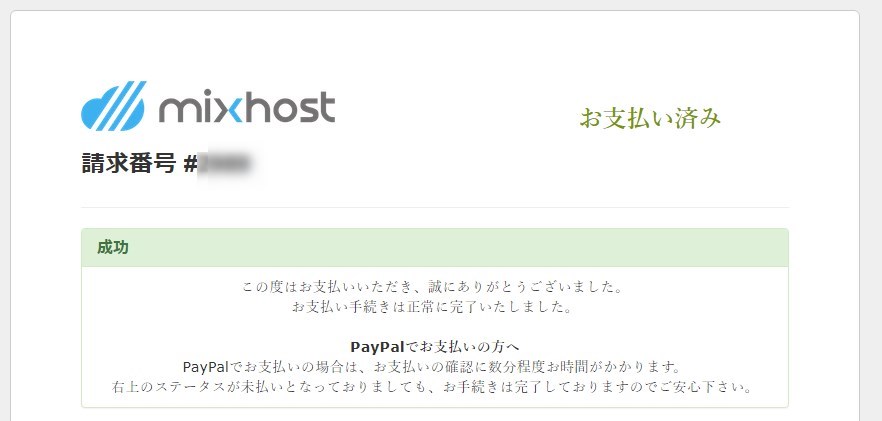
cPanel管理画面の設定
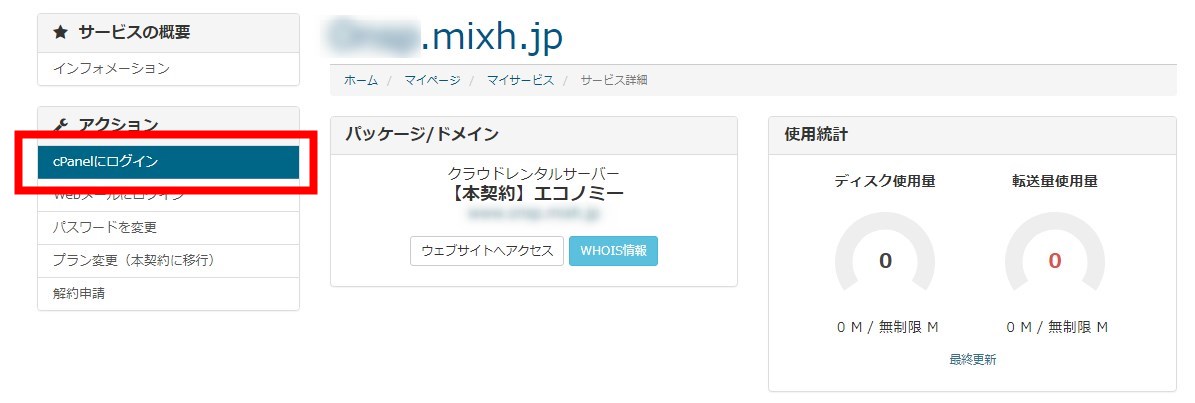
「cPanelにログイン」をクリック
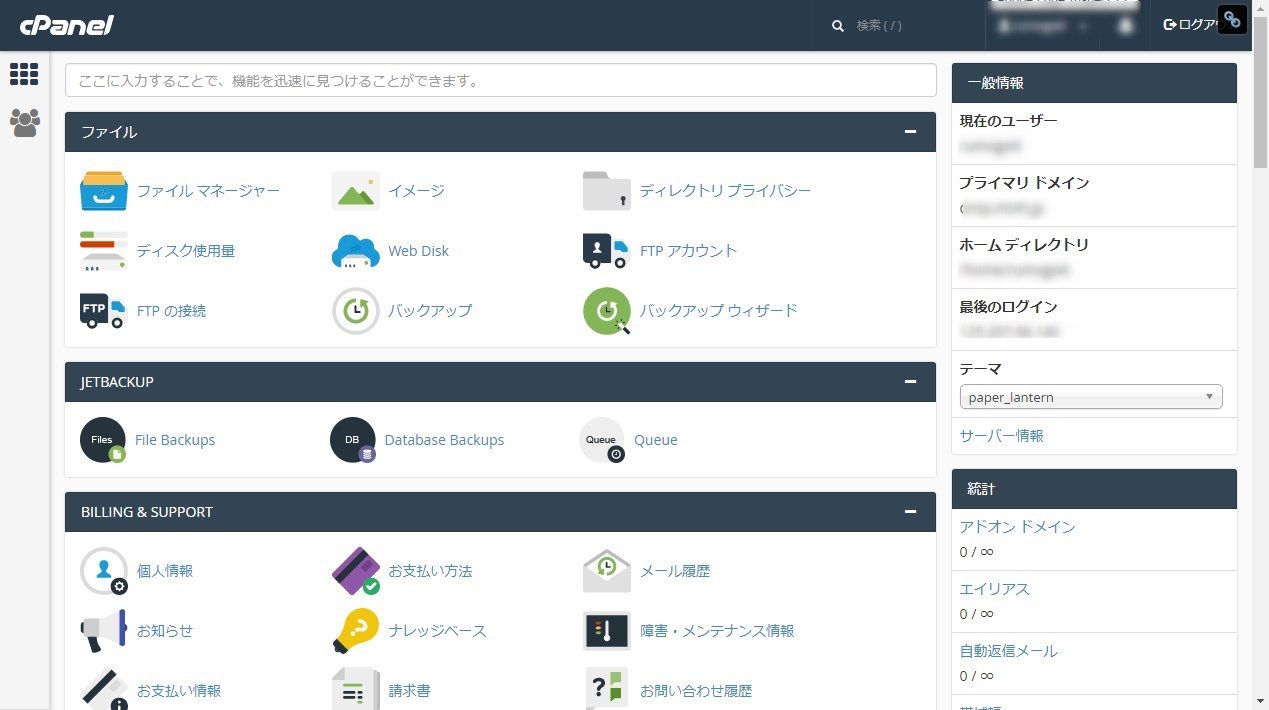
ドメインを設定
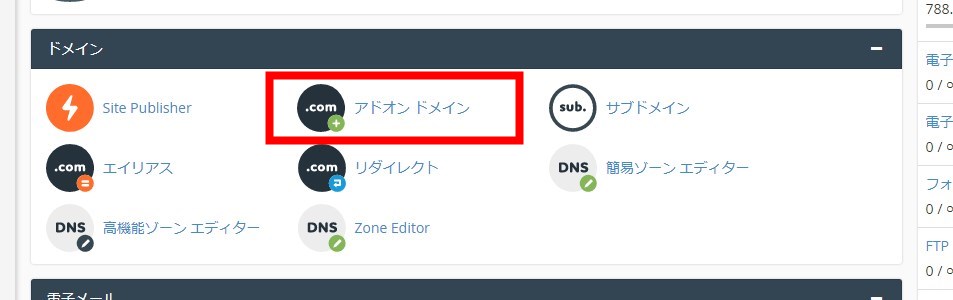
「アドオン ドメイン」をクリック
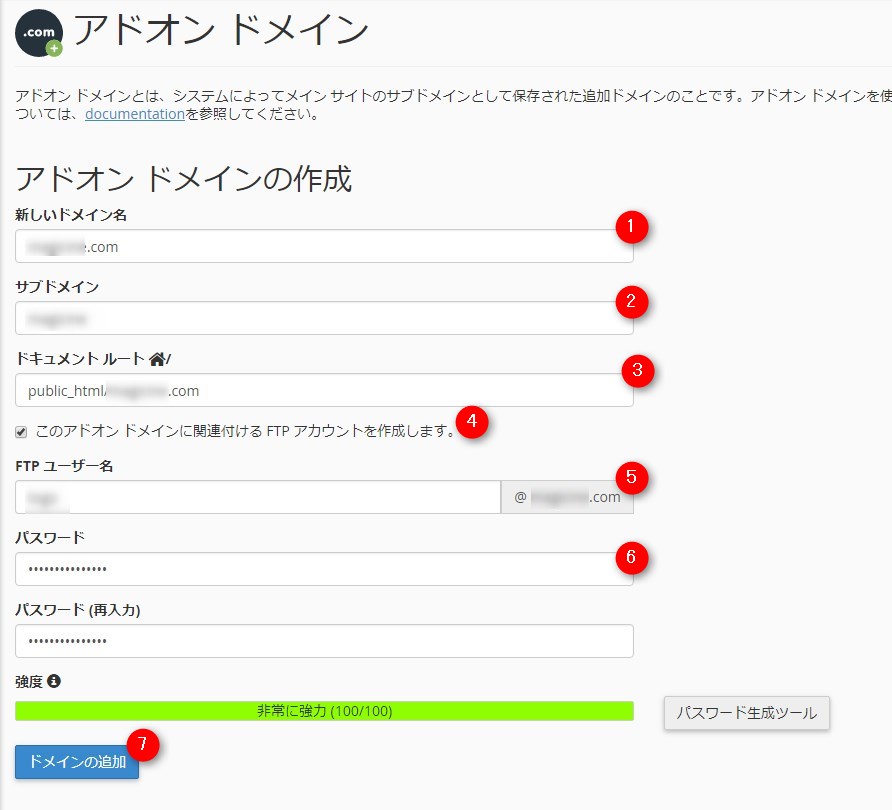
- 取得したドメインを入力(例:exsample.com)
- 入力不要
- 入力不要
- FTPアカウントを作成する場合はチェック(FTPツールを使用する場合)
- 任意の名称
- 任意のパスワード
最後に「ドメインの追加」をクリックして完了です。
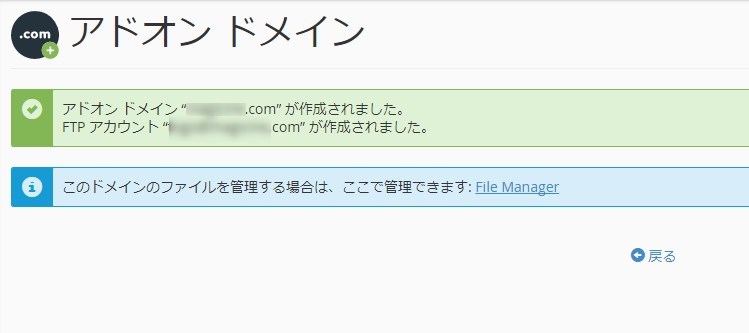
※ドメインの反映には時間を要する場合があります
WordPressをインストール
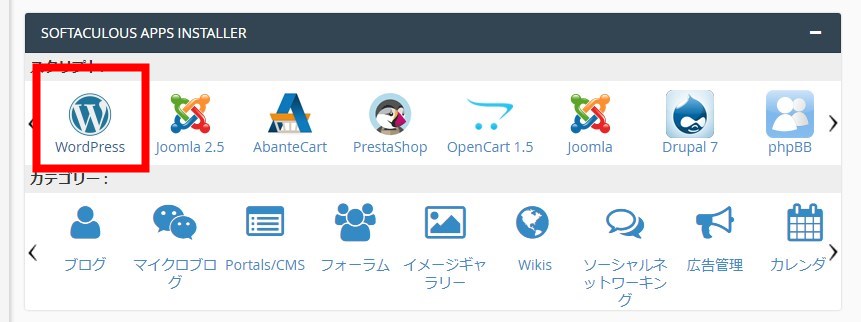
下部の「SOFTACULOUS APPS INSTALLER」にある「WordPress」をクリック
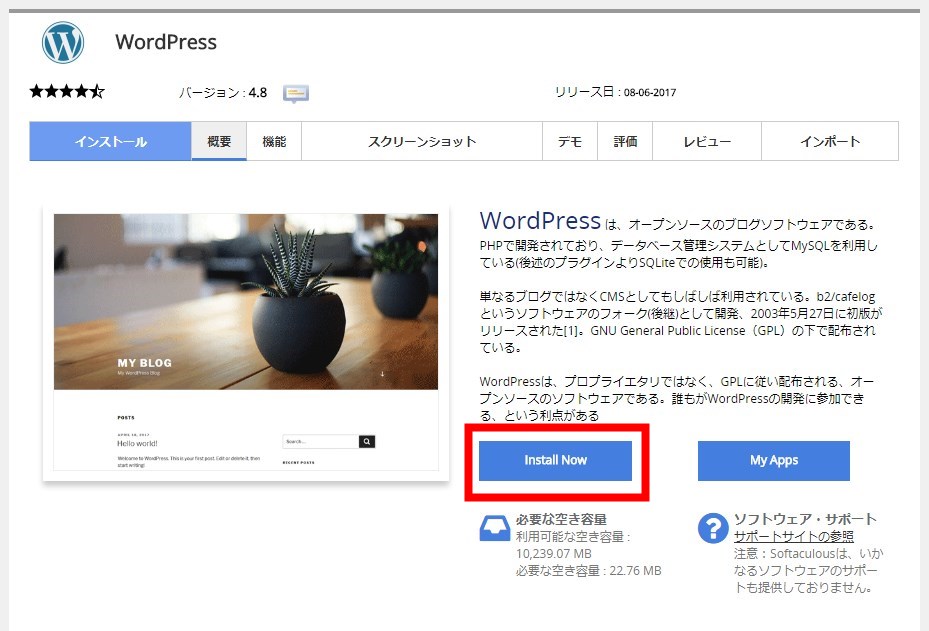
「install Now」をクリック
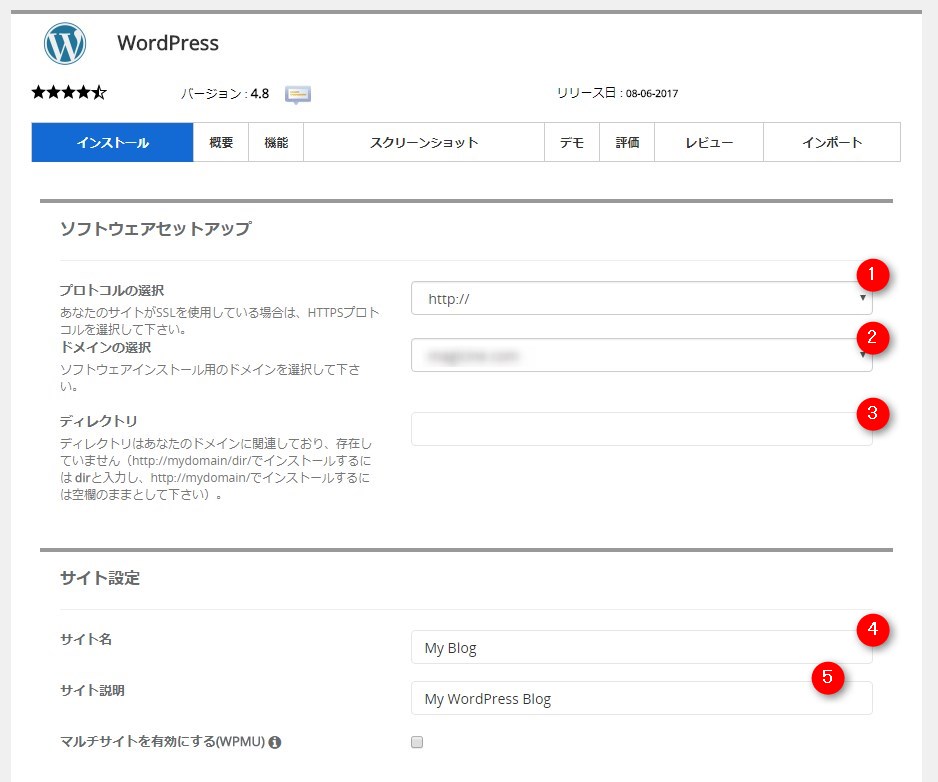
- プロトコルを選択(SSLを使用している場合はhttpsを選択)
- インストールするドメインを選択
- インストールするディレクトリを記入(デフォルトは「wp」となっていますが、ドメイン直下にインストールする場合は空白で※通常は空白でOK)
- サイト名(あとから変更可能)
- サイトの説明(あとから変更可能)
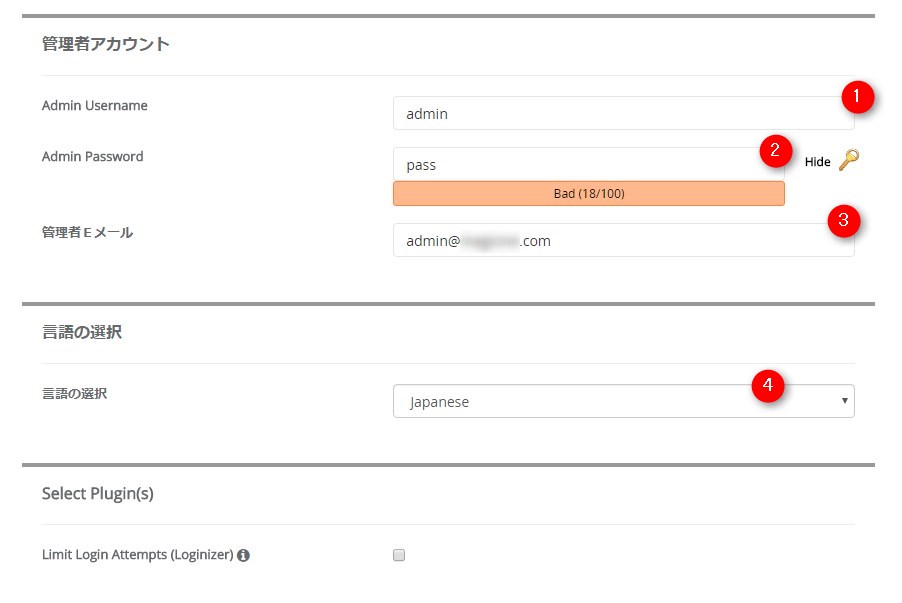
- 管理画面のログイン用ユーザー名を英数字で(※adminはセキュリティ上よくないので必ず他のものに変更しましょう)
- ログイン用パスワードの設定
- サイトの通知用メールアドレス
- japaneseのままで
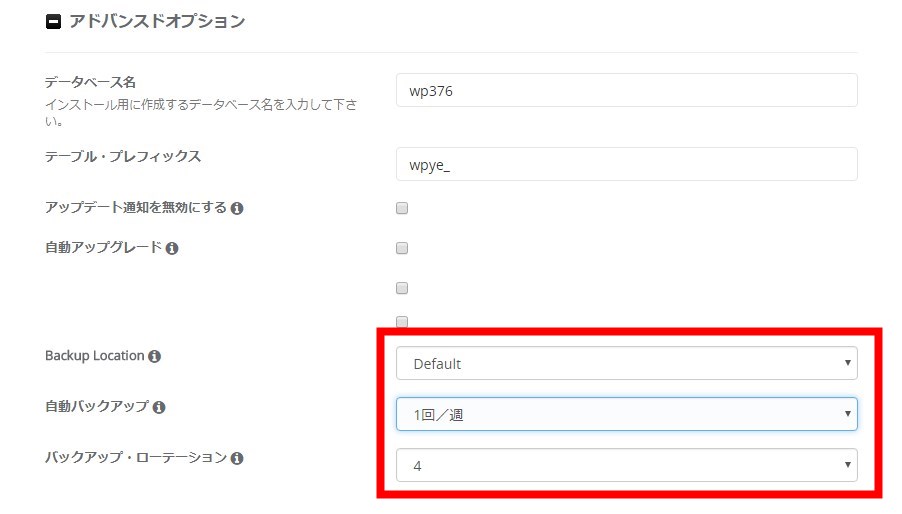
データベースのバックアップ頻度を設定(任意)
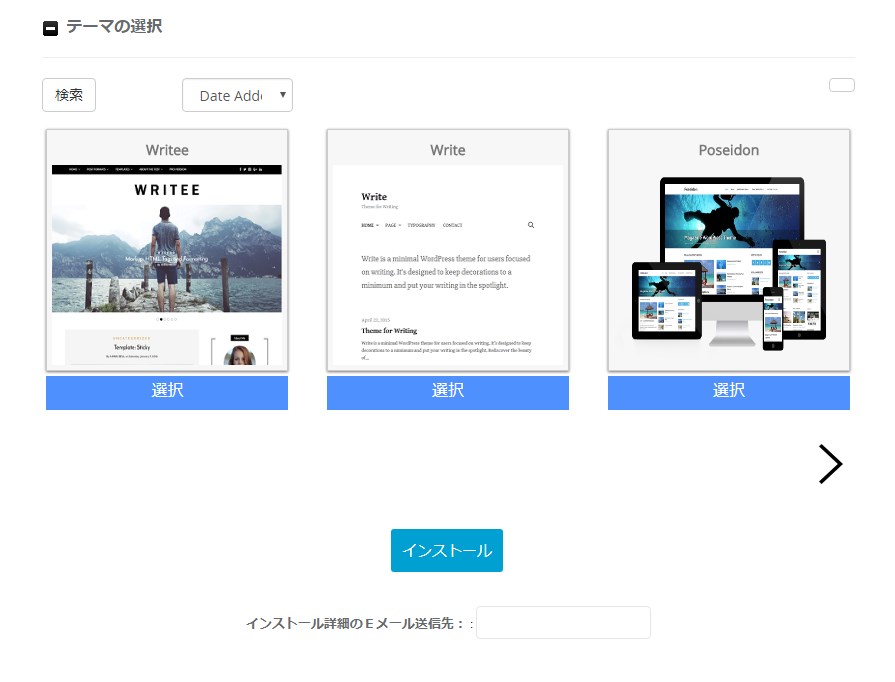
テーマを指定(あとから変更可能)して「インストール」
エラーになります

すでに生成された.htaccessファイルがある場合はエラーになります。
初めて使用する場合は「チェックボックスを選択して、ファイルを上書きし、続行して下さい」にチェックを入れて再度、インストールをクリックします。
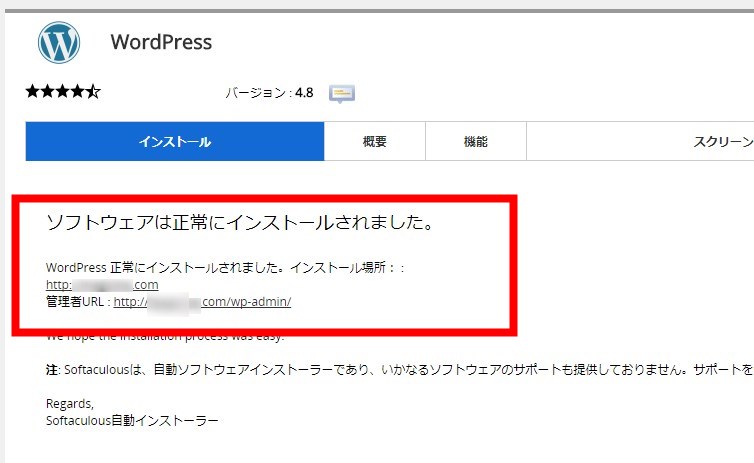
以上で完了です。
管理者URLをクリックして設定したユーザー名をパスワードでログインします。
WordPress「AFFINGER」「STINGER」をインストール
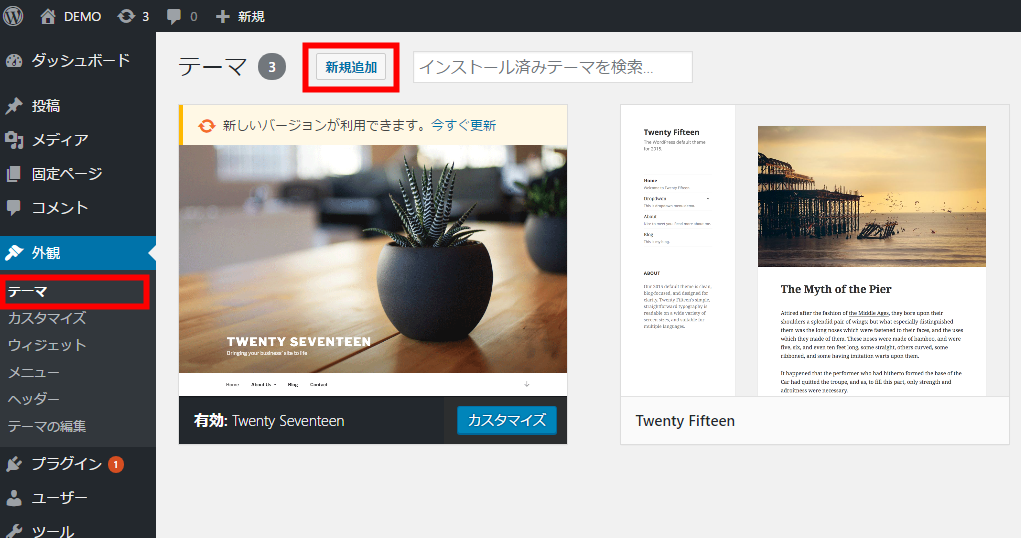
WordPress管理画面のメニューより「外観」>「テーマ」>「新規追加」をクリック。
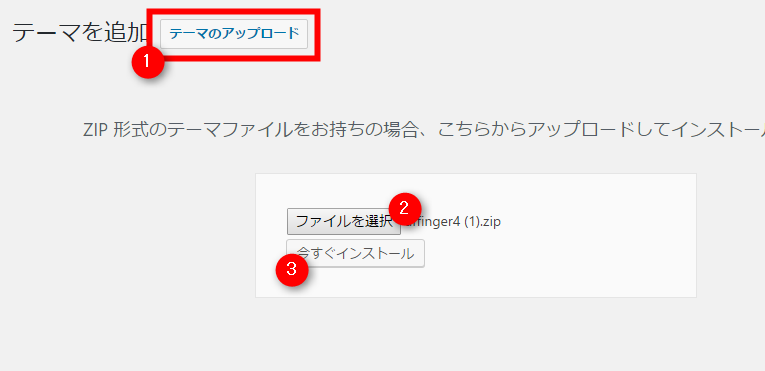
「テーマのアップロード」をクリックして「ファイルを選択」にてテーマを選択の上、「今すぐインストール」をクリック
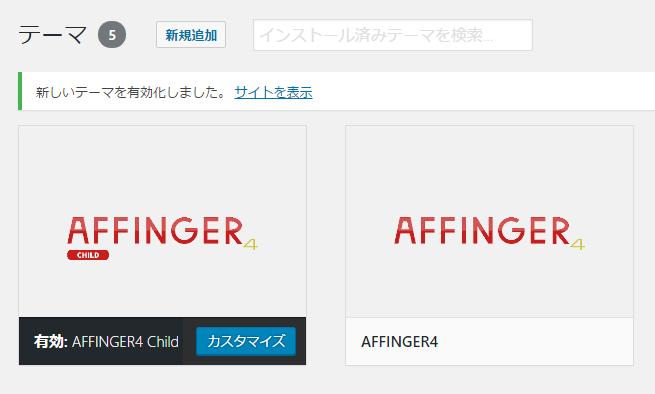
「有効化」をクリックして完了です。
子テーマを使用する場合などは以下の記事を参考にして下さい。

